
For this, in Finder press Command+Shift+G shortcut and navigate the ~/Library location.Ĭheck the list of folders below to find Dropbox support files. Go to the Library folder and remove Dropbox remaining files.
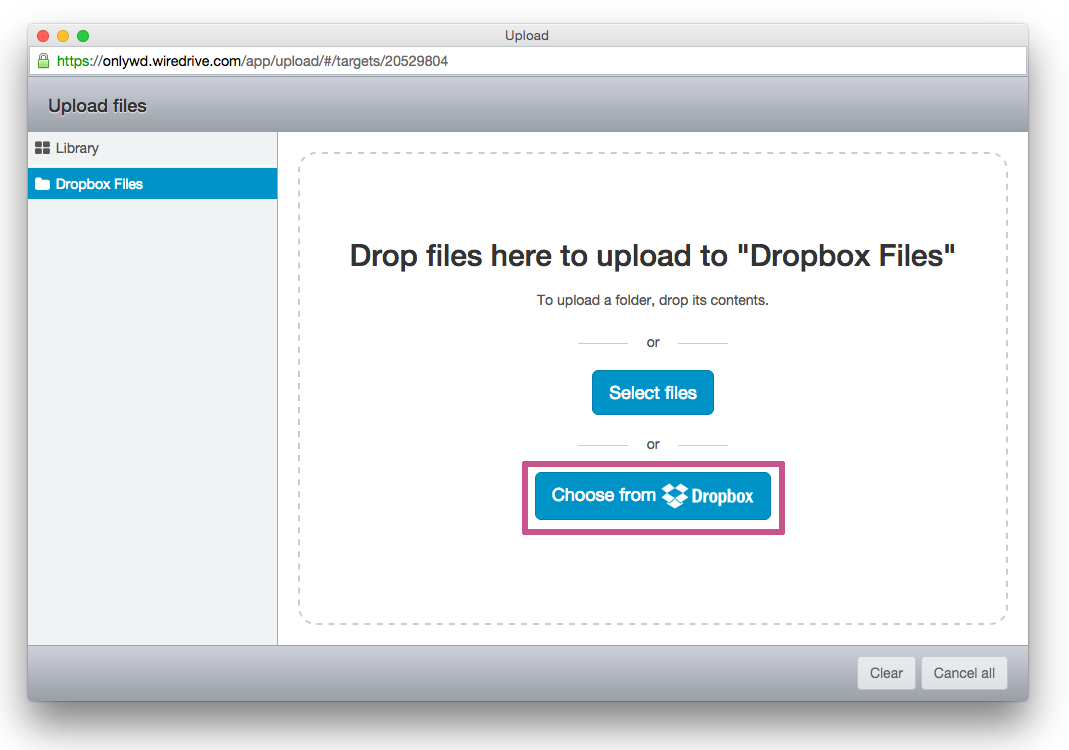
Go to the Application folder and remove Dropbox from there.For this, click on its icon in the Menu bar → click on the user icon → select Quit. Steps on how to uninstall Dropbox with all its support files: In this article, we will provide a complete guide on how to correctly uninstall Dropbox, so that no remaining files take up space on your disk.Then we checked Mac’s disk for its leftovers with the help of App Cleaner & Uninstaller and discovered a number of Dropbox remaining files. Before writing this article, we removed Dropbox using its official removal instruction.By default, they should be stored in the Library folder. If you want to uninstall Dropbox completely, it is important to find and remove all its support files from your Mac.Before uninstalling Dropbox you should disconnect your account.Removal of the Dropbox application from Mac will not delete the Dropbox account and the Dropbox folder from your system.
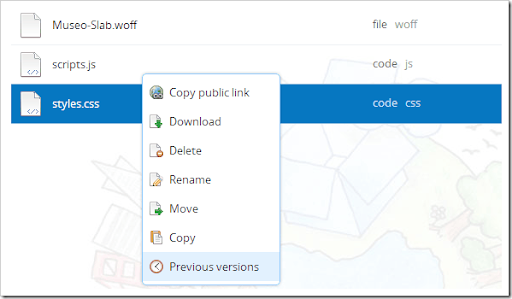
Important notes and the methodology used to prepare Dropbox uninstalling guide:


 0 kommentar(er)
0 kommentar(er)
